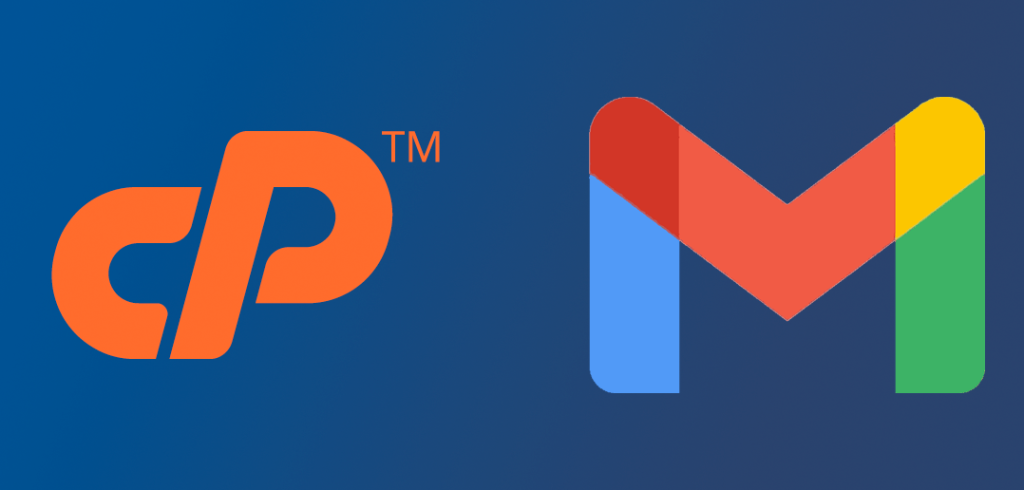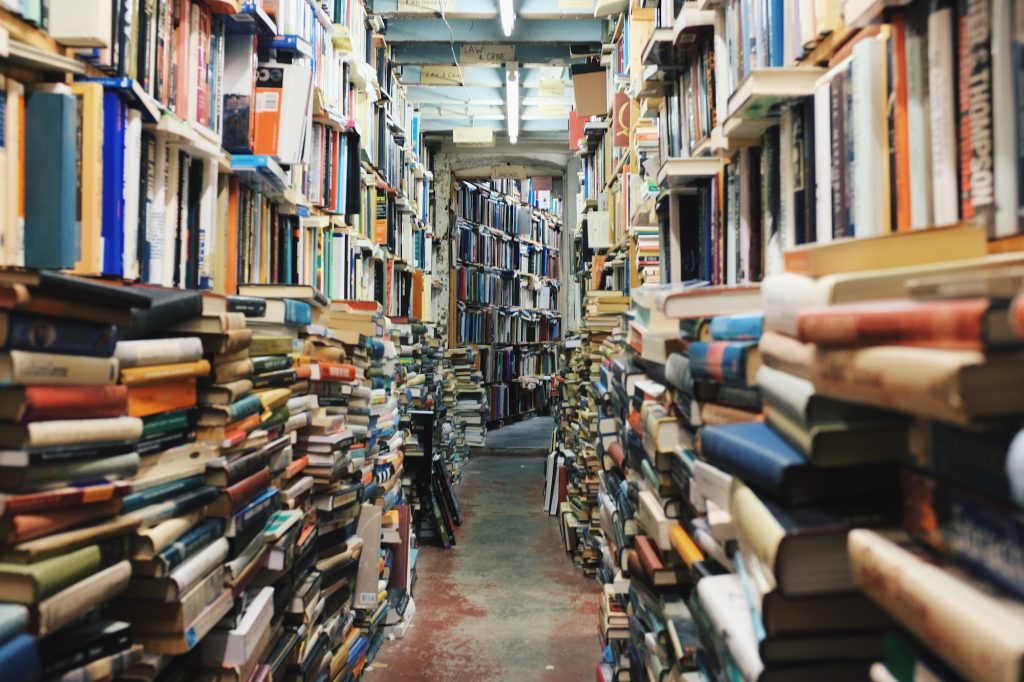For my web hosting business, I needed to have a real email service for my email. cPanel’s webmail just wasn’t cutting it especially since legacy IMAP can reveal things about you, like your local IP address. So I decided to switch to Google Workspace since with Gmail you can do split delivery. You can’t do split delivery with Office 365 (you can, but it’s a bit of a pain) and I also need to leave some emails on the server. For example, my support@, info@, sales@, all pipe to a PHP script which imports them into my ticket system. Here’s how to properly do it so that it works.
Setup Split Delivery in Gmail
Login to Google Admin with your admin account > Apps > G Suite > Gmail > Hosts. Create a host that points to your cPanel server and point it toward port 25. If you use port 587, cPanel will complain about authentication and reject emails. So we’re going to transmit email forced with TLS encryption – keep all these boxes checked!

Go back to Gmail settings and scroll all the way down to the bottom to Advanced Settings. Scroll all the way down until you find routing and create a new route.
Name your route and select inbound and internal sending.

Scroll down a bit and and select Change Route and Also reroute spam. Set the route to the one you created.

Scroll all the way to the bottom and click on show options. Check “Unrecognized / Catch-all” and click save. This setting will route email addresses that don’t exist in Gmail to your cPanel server.

Click Save again. At this point, we’re done with Google Workspaces.
Update your MX Records
Now in order for this to properly work, update your domain’s MX records to point to Google’s. That’s it.
Now email will hit Google first. Google will look at the message. If an email doesn’t exist there, it’ll forward it to cPanel.